Tools
Bilder können mit verschiedener Software bearbeitet werden. Gimp, Imagemagick und mPaint sind nur einige die mit Bildern umgehen können.
Jedes hat so seine Vor- und Nachteile.
Stapelverarbeitung
Programmsammlungen wie Imagemagick haben div. Tools mit denen man viele Bilder auf einmal bearbeiten kann. Hier sind einige Beispiele.
Installiert wird Imagemagick unter Ubunt wie folgt.
sudo apt-get install imagemagick
ImageMagick bietet 11 Kommandozeilenprogramme,[2] die alle auf einen gemeinsamen Satz von Bibliotheken zugreifen, die wiederum das Schreiben und Lesen vieler verschiedener Dateiformate und umfangreiche grafische Arbeiten ermöglichen.
| animate | - spielt mehrere Bilder schnell hintereinander ab |
| convert | - liest Bilder, bearbeitet sie und speichert sie ab |
| compare | - vergleicht 2 Bilder und gibt die Unterschiede als Bilddatei aus |
| composite | - verbindet mehrere Bilder zu einem Bild |
| conjure | - führt Scripte in der Scriptsprache von ImageMagick aus |
| display | - stellt Bilder auf einem X-Server dar |
| identify | - gibt Dateiformat, Bildgröße usw. von Bilddateien aus |
| import | - macht Bildschirmfotos |
| montage | - fasst mehrere Bilder zu einem großen Einzelbild zusammen |
| mogrify | - wie convert, nur dass die Eingabedatei durch die Ausgabedatei ersetzt wird! |
| stream | - liest aus Bilddateien Teile aus und gibt sie als Rohdaten, Fließkommazahlen oder ähnliches aus |
Quelle: Ubuntu-Wiki
Bildinformation
Informationen über die Bilder (Auflösung, Dateigröße) können folgendermaßen ausgelesen werden.
mogrify -verbose *.jpg
Verkleinern
Verkleinert werden bilder mit mogrify wie folgt.
Dazu geht man in das Verzeichnis mit den Bildern und gibt folgendes ein um die Bilder z.B. um 50% zu verkleinern
mogrify -resize 50% *.jpg
Wenn man ein bestimmtes Format an Pixeln haben möchte, dann verwendet man mogrify wie folgt.
mogrify -resize 1024x768 *.jpg
Die Dateiendung muss natürlich passen. Es werden hiernach JPG-Dateien erzeugt welche die Auflösung 1024×768 haben.
Soll die Bildproportion beibehalten werden und das Bild nur auf eine max. Höhe/Breite verändert werden, wird mogrify wie folgt ausgeführt
max Höhe
mogrify -geometry x600 *.png
max Breite
mogrify -geometry 600x *.png
max Höhe und Breite
mogrify -geometry 600x600 *.png
mit Nautilus
Man kann auch mit dem Dateimanager Nautilus Bilder direkt verkleinern.
Dazu muß Nautilus erweitert werden.
sudo apt-get install nautilus-image-converter
Der Imageconverter ist die deutschsprachige Erweiterung, welche von Ubuntu empfohlen wird.
Es gibt aber auch noch die englischsprachige Version, welche noch 1, 2 Features mehr hat (diese sind nicht unbedingt nennenswert).
sudo apt-get install nautilus-image-manipulator
Nachdem man sich die Erweiterung nun installiert hat, startet man den Nautilus neu.
nautilus -q
Danach geht man in das jew. Bilderverzeichnis und wählt mit der rechten Maustaste folgenden Eintrag:
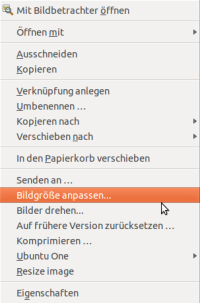
Es öffnet sich folgendes Fenster, in dem man nun nach belieben die Verkleinerung der Bilder vornehmen kann.
Auch hier würde ich vorher zu einer Sicherheitskopie der Bilder raten.
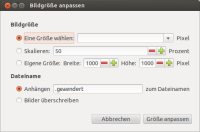
Dicom to PNG
Es gibt verschiedene Programme um Dicom Bilder zu konvertieren.
GDCM
apt-get install libgdcm-tools libtiff-tools imagemagick
Danach zuerst aus dem Dicom-Bild die Informationen aus geben und danach die Rohpixel extrahieren.
gdcmdump -i input.dcm
Ausgabe der Informationen
... (0028,0002) US 1 # 2,1 Samples per Pixel (0028,0004) CS [MONOCHROME2 ] # 12,1 Photometric Interpretation (0028,0010) US 1760 # 2,1 Rows (0028,0011) US 2140 # 2,1 Columns (0028,0034) IS [1\1 ] # 4,2 Pixel Aspect Ratio (0028,0100) US 16 # 2,1 Bits Allocated (0028,0101) US 12 # 2,1 Bits Stored (0028,0102) US 11 # 2,1 High Bit (0028,0103) US 0 # 2,1 Pixel Representation ...
Rohpixel extrahieren:
gdcmraw -i input.dcm -o temp.raw
Jetzt kann aus den Rohdaten ein tiff Bild erstellt werden.
Die Breite und Höhe erhalten wir aus den Dicom Bildinformationen. Siehe Zeile Rows und Columns.
raw2tiff -p minisblack -w 2140 -l 1760 -d short -c zip temp.raw temp.tiff
Zum Schluss konvertiert man noch das tiff Bild in ein png.
convert temp.tiff -evaluate leftshift 4 -quality 100 -depth 4 temp.png
Medcon
apt-get install medcon xmedcon
Zum Konvertieren in das „PNG“-Format folgenden Befehl verwenden.
medcon -c png -f *
Medcon kann in folgende Formate konvertieren.
| Format | Beschreibung | Dateiendung |
|---|---|---|
| ascii | Raw Ascii | .asc |
| bin | Raw Binary | .bin |
| acr | Acr/Nema | .ima |
| anlz | Analyze | .hdr+.img |
| conc | Concorde/uPET | .img.hdr |
| dicom | DICOM | .dcm |
| ecat6 | CTI ECAT 6 | .img |
| ecat7 | CTI ECAT | .v |
| gif | Gif89a | .gif |
| intf | InterFile | .h33+.i33 |
| inw | INW (RUG) | .im |
| nifti | NIfTI | .nii |
| png | PNG | .png |
RAW-Bilder
Wenn man mit der Digital-Camera Bilder im RAW-Format gemacht hat, kann man diese mit einigen wenigen Programmen öffnen.
Die meisten Bildbetrachtungsprogramme scheitern an diesem Format.
Mit dem Tool ufraw z.B. kann man die Bilder in ein beliebiges Format umwandeln, damit man diese wieder mit so gut wie allen Programmen öffnen kann.
Installiert wird das Tool einfach per
sudo apt-get install ufraw
Nun kann man z.B. mit einer for-Schleife die Dateien in ein anderes Format umwandeln, in diesem Beispiel in „JPEG“.
cd <PFAD_ZU_CR2_DATIEN> for i in *.CR2; do ufraw-batch $i --out-type=jpeg --output $i.jpg; done